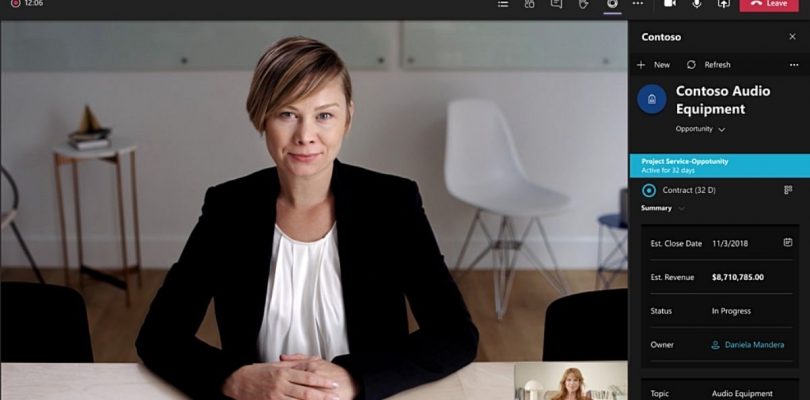As 2022 arrives, it is abundantly clear that the world has moved to a digital video first workplace. This is especially true for jobs in technology, finance, insurance, education to name a few. Organizations have migrated day-to-day communication to the cloud to connect remote tems and technology platforms like Microsoft Teams, Skype and Zoom are enabling companies to operate face-to-face.
Today marketing teams and content producers are dealing with the fact that in-person video interviews are often a pain to coordinate and with COVID restrictions, unpredictable. On top of that, you will potentially need to deal with travel, equipment, scheduling — which can be a lot of work.
With virtual meeting software all these burdens are lifted, you can interview and record video with anyone, anywhere.
Here are 10 tips that will help you record professional video interviews using Microsoft Teams:
1. Locate a place at your home or office to conduct your video interview
It’s best to find a private, quiet location away from street noise or your family. Find a room that has good natural lighting and is well-lit. If there is a window nearby and you are shooting during the daytime make sure you position yourself facing the window, so the light is on your face. The background should be free from distractions and remain as neutral as possible.
2. Make sure you have the right technology to conduct your video interview
To pull off a professional video interview you are going to need, obviously, access and an account with Microsoft Teams and specifically the ability to schedule and launch video meetings.
You will also need:
- A powerful laptop with a webcam. A single monitor will work, but having two monitors will make a big difference and will enable you to keep notes and other media aids on the second screen.
- A microphone. Using the built-in microphone on your computer will work just fine, but if you want better quality sound, consider a separate professional microphone.
- Headphones to isolate the sound and cut any echo that can happen due to the room space and mic.
- Strong internet connection, fiber or cable works best.
3. Schedule the interview using Microsoft Teams
To schedule your video interview with Microsoft Teams do the following:
- In the Microsoft Teams app go to Calendar on the left side of the app and select New meeting in the top right corner.
- Select a range of time in the calendar, give your meeting a title, invite people, and add meeting details.
To invite your guest to the interview (you can have multiple guests):
- Inside the Microsoft Teams app click Add required attendees.
- Type your guest’s full email address.
- Click invite and your guest will receive an email with a link to the meeting.
It’s always good to follow up with your guest separately with the same invite instructions so they have the link to the meeting in their inbox.
4. Build your set and configure framing and your background
The key to highly engaging video interviews filmed using Microsoft Teams is having a great background, set and lighting to go with it. This will draw your audience in and add to the professionalism of the video production.
Here are some key tips for configuring your background:
- Set up the shot so that you’re positioned in the center of the screen with space above your head and around your head. Make sure you are in the center of the shot.
- Make sure your webcam or camera is at head level so you are not looking down in shots.
- Remove the box that shows you in Microsoft Teams to avoid distraction and self-consciousness.
You can also blur the background of your screen or use a virtual background.
To do that, follow these steps:
- In Microsoft Teams go to your meeting controls and select More actions > Apply background effects .
- Select Blur to blur your background. If you want a different virtual background, choose from the available images to place it behind you.
- If you want to see how the background looks before you apply it then Select Preview.
5. Record your video interview for extended multi-purpose use in the future
Since the whole purpose of the video interview is to record video to be used across the web or in a specific piece of content in the future, then it’s important to make sure you are recording the session using the built-in Microsoft Teams meeting recorder. This is the easiest way to capture both video and audio in a single file.
To record your Microsoft Teams meeting:
Go to the meeting controls and select More actions. > Start recording. When you do this your interviewee and anyone else in the meeting will get notified that recording and transcription have started.
After the meeting has completed, you can download the raw video file for publishing on the web or to clean up further in video editing software.
6. Test your setup and the process of launching and recording your interview
One of the most important steps when using Microsoft Teams to record video interviews is to run tests before you invite guests to join the meeting.
Here are some ideas of tests you can conduct before you go live and start recording:
- To test your setup with a colleague or friend, do a dry run of the interview using Microsoft Teams. Record the run and watch it back to see if adjustments are needed.
- Make sure to test the audio and make sure you can hear your voice clearly, along with your guest’s.
- Test the video streaming latency and internet speed.
- Slow down to check the background and lighting of your video.
- Make sure to pay attention to your positioning (framing) on camera.
If you have followed these steps then you are ready to confidently launch and film a video interview using Microsoft Teams. Go out and film your video interviews and see how professional they look when you implement these tips.
To see related Microsoft video products & services click here.