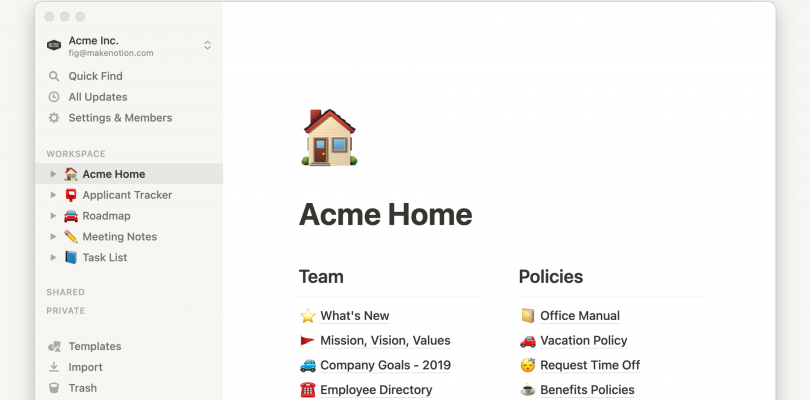Notion is a productivity and collaboration tool that offers a wide range of features for creating and sharing content. Notion offers a variety of features for individuals and teams to manage tasks, collaborate on projects, and organize information. While notion is powerful it is not primarily designed for creating video experiences. That being said, you can use Notion to create and share videos in a few different ways.
This article will explore the ways you can use online video with Notion and basic directions for adding and embedding videos in your Notion environment.
The different use cases for video with Notion
Embed videos from other platforms
You can embed videos from platforms like YouTube, Vimeo, and Loom directly into your Notion pages. This allows you to share videos with your team or audience without having to leave Notion.
Create video playlists
Notion’s database feature allows you to create lists of videos and organize them in various ways. For example, you could create a playlist of training videos for new employees or a list of videos related to a specific project.
Use Notion for video scripts and storyboards
Notion’s text editor and organization tools make it a great platform for writing video scripts and creating storyboards. You can use the app to collaborate with your team and make sure everyone is on the same page.
Again, while Notion is not designed specifically for video creation, it can still be a useful tool for organizing and sharing video content.
Adding videos to Notion
One of the exciting features of Notion is the ability to embed videos in your pages, allowing you to add multimedia content to your notes, databases, and wikis. Here’s how to add videos to Notion.
1. Find the video you want to embed
The first step to using video with Notion is to find the video you want to embed. You can embed videos from a variety of sources, including YouTube, Vimeo, and Wistia. Once you have found the video you want to use, copy the embed code.
2. Create a page or database in Notion
Next, you need to create a page or database in Notion where you want to embed the video. You can create a new page by clicking the “+ New Page” button in the left-hand sidebar or create a new database by clicking the “+ New” button and selecting “Database” from the dropdown menu.
3. Embed the video
Once you have created the page or database, you can embed the video by pasting the embed code into the page. To do this, click on the “+” icon on the page and select “Embed” from the dropdown menu. Paste the embed code into the embed block and click “Embed” to add the video to your page.
4. Customize the video settings
Notion allows you to customize the settings of the video you embed. For example, you can set the width and height of the video, adjust the alignment, and set the start and end times. To customize the video settings, click on the embed block and select “Settings” from the dropdown menu. From here, you can make any necessary adjustments to the video.
3. Share the page with others
Once you have embedded the video and customized the settings, you can share the page with others. Notion allows you to share pages with specific individuals or groups of people, making it easy to collaborate on projects and share information. To share the page, click on the “Share” button in the top right-hand corner of the page and select the sharing settings you prefer.
As you can see embedding videos in Notion is a straightforward process that can add value to your notes, databases, and wikis. With the ability to customize video settings and share pages with others, you can use video to enhance your productivity and collaboration with Notion.